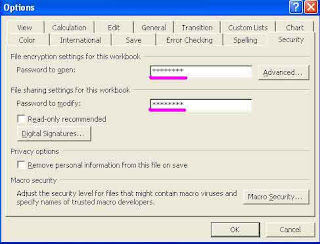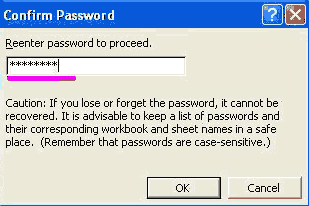In Microsoft Excel, you can protect a single cell, group of cells on a worksheet or an entire workbook by applying password so that unauthorized person can not display as well as modify your document. You can apply two types of password.
Password to open the document:
If it is applied then you have to give the correct password to open the workbook. Otherwise you cannot open the workbook.
Password to modify the document:
If it is applied then you have to give the correct password to modify the workbook. Otherwise your workbook is opened but you cannot modify the workbook. It means that your workbook becomes read-only.
To apply a password to MS Excel document, follow the given steps:
First click on "Tools" menu and select the "Option" from drop down menu.
A windows dialog box will appear, here select the "Security" tab.
Enter first password in "Password to open" text box under "File encryption settings for this workbook" section and second password in "Password to modify" text box (if required) under" File sharing settings for the workbook" section then click "Ok" button of dialog box.
Microsoft Excel will open "Confirm Password" dialog box for the confirmation of passwords. The maximum length of password is 15 characters.
Re-enter the password to open and password to modify and click "Ok" button of Confirm Password dialog boxes one by one.
Now close the file and then reopen to test the password.
How to Disable Right-Clicking on Desktop
You can disable context menu or the menu you get when you right click on your mouse. You can use this trick as a prank or you can use this to prevent any one from changing options of your folders and applications by right clicking on them. Here is a way to disable the right-clicking or context menu on the entire Desktop, including the Start Button, Taskbar and the System Tray.
You need to use the Windows registry editor. Start the registry editor by going to Start > Run, typing in “regedit” and pressing [Enter].
First, navigate to
Right-click in the right pane and create a new DWORD value. Name this DWORD key as “NoViewContextMenu”. Double-click on this DWORD and set its value to 1. Click ‘OK’. This step will disable the context menu for the Desktop.
Next, in the same registry key as above, again right-click in the right pane and create another, new DWORD value. Name this DWORD “NoTrayContextMenu”. Double-click on this DWORD and set its value to 1. Click‘OK’. This step will disable the context menu for the System Tray.
Right-click in the right pane and create a new DWORD value as before. Name this DWORD “TaskbarContextMenu”. The new DWORD will have a value of 0 – let it remain.
That’s it, you’re done.Exit the registry editor. Log Off and then log back On for the new settings to take effect. Now try right- clicking anywhere – you won’t be able to!
To restore the context menus, repeat the above procedures, and simply change back the values from 0 to 1 and 1 to 0 as necessary.
You need to use the Windows registry editor. Start the registry editor by going to Start > Run, typing in “regedit” and pressing [Enter].
First, navigate to
HKEY_CURRENT _USER\Software\Microsoft\Windows\CurrentVersion\Policies\Explorer.
Right-click in the right pane and create a new DWORD value. Name this DWORD key as “NoViewContextMenu”. Double-click on this DWORD and set its value to 1. Click ‘OK’. This step will disable the context menu for the Desktop.
Next, in the same registry key as above, again right-click in the right pane and create another, new DWORD value. Name this DWORD “NoTrayContextMenu”. Double-click on this DWORD and set its value to 1. Click‘OK’. This step will disable the context menu for the System Tray.
Finally, we’ll disable the context menu for the Taskbar. To do this, navigate to HKEY_CURRENT_USER\Software\Microsoft\Windows\CurrentVersion\Explorer\Advanced.
Right-click in the right pane and create a new DWORD value as before. Name this DWORD “TaskbarContextMenu”. The new DWORD will have a value of 0 – let it remain.
That’s it, you’re done.Exit the registry editor. Log Off and then log back On for the new settings to take effect. Now try right- clicking anywhere – you won’t be able to!
To restore the context menus, repeat the above procedures, and simply change back the values from 0 to 1 and 1 to 0 as necessary.
Find ip address of the sender in Gmail
When you receive an email, you receive more than just the message. The email comes with headers that carry important information that can tell where the email was sent from and possibly who sent it. For that, you would need to find the IP address of the sender. The tutorial below can help you find the IP address of the sender. Note that this will not work if the sender uses anonymous proxy servers.
Finding IP address in Gmail
Finding IP address in Yahoo! Mail
Finding IP address in Hotmail
You can get the location(in Google Maps) of sender also.Just Click here and type the IP Address of which you want to know the location and press 'IP Locator ' button.
Finding IP address in Gmail
1. Log into your Gmail account with your username and password.
2. Open the mail.
3. To display the headers,
* Click on More options/Reply Options corresponding to that thread. You should get a bunch of links.
* Click on Show original
4. You should get headers like this:
Gmail headers : name
Look for Received: from followed by a few hostnames and an IP address between square brackets. In this case, it is
65.119.112.245.
That is be the IP address of the sender!
5. Track the IP address of the sender
Finding IP address in Yahoo! Mail
1. Log into your Yahoo! mail with your username and password.
2. Click on Inbox or whichever folder you have stored your mail.
3. Open the mail.
4. If you do not see the headers above the mail message, your headers are not displayed. To display the headers,
* Click on Options on the top-right corner
* In the Mail Options page, click on General Preferences
* Scroll down to Messages where you have the Headers option
* Make sure that Show all headers on incoming messages is selected
* Click on the Save button
* Go back to the mails and open that mail
5. You should see similar headers like this:
Yahoo! headers : name
Look for Received: from followed by the IP address between square brackets [ ]. Here, it is 202.65.138.109.
That is be the IP address of the sender!
6. Track the IP address of the sender
Finding IP address in Hotmail
1. Log into your Hotmail account with your username and password.
2. Click on the Mail tab on the top.
3. Open the mail.
4. If you do not see the headers above the mail message, your headers are not displayed. To display the headers,
* Click on Options on the top-right corner
* In the Mail Options page, click on Mail Display Settings
* In Message Headers, make sure Advanced option is checked
* Click on Ok button
* Go back to the mails and open that mail
5. If you find a header with X-Originating-IP: followed by an IP address, that is the sender's IP address
Hotmail headers : name ,In this case the IP address of the sender is [68.34.60.59]. Jump to step 9.
6. If you find a header with Received: from followed by a Gmail proxy like this
Hotmail headers : name
Look for Received: from followed by IP address within square brackets[].
In this case, the IP address of the sender is [69.140.7.58]. Jump to step 9.
7. Or else if you have headers like this
Hotmail headers : name
Look for Received: from followed by IP address within square brackets[].
In this case, the IP address of the sender is [61.83.145.129] (Spam mail). Jump to step 9.
8. * If you have multiple Received: from headers, eliminate the ones that have proxy.anyknownserver.com.
9. Track the IP address of the sender
You can get the location(in Google Maps) of sender also.Just Click here and type the IP Address of which you want to know the location and press 'IP Locator ' button.
How to protect MS Excel file using password?
In Microsoft Excel, you can protect a single cell, group of cells on a worksheet or an entire workbook by applying password so that unauthorized person can not display as well as modify your document. You can apply two types of password.
Password to open the document:
If it is applied then you have to give the correct password to open the workbook. Otherwise you cannot open the workbook.
Password to modify the document:
If it is applied then you have to give the correct password to modify the workbook. Otherwise your workbook is opened but you cannot modify the workbook. It means that your workbook becomes read-only.
To apply a password to MS Excel document, follow the given steps:
First click on "Tools" menu and select the "Option" from drop down menu.
A windows dialog box will appear, here select the "Security" tab.
Enter first password in "Password to open" text box under "File encryption settings for this workbook" section and second password in "Password to modify" text box (if required) under" File sharing settings for the workbook" section then click "Ok" button of dialog box.
Microsoft Excel will open "Confirm Password" dialog box for the confirmation of passwords. The maximum length of password is 15 characters.
Re-enter the password to open and password to modify and click "Ok" button of Confirm Password dialog boxes one by one.
Now close the file and then reopen to test the password.
Password to open the document:
If it is applied then you have to give the correct password to open the workbook. Otherwise you cannot open the workbook.
Password to modify the document:
If it is applied then you have to give the correct password to modify the workbook. Otherwise your workbook is opened but you cannot modify the workbook. It means that your workbook becomes read-only.
To apply a password to MS Excel document, follow the given steps:
First click on "Tools" menu and select the "Option" from drop down menu.
A windows dialog box will appear, here select the "Security" tab.
Enter first password in "Password to open" text box under "File encryption settings for this workbook" section and second password in "Password to modify" text box (if required) under" File sharing settings for the workbook" section then click "Ok" button of dialog box.
Microsoft Excel will open "Confirm Password" dialog box for the confirmation of passwords. The maximum length of password is 15 characters.
Re-enter the password to open and password to modify and click "Ok" button of Confirm Password dialog boxes one by one.
Now close the file and then reopen to test the password.
Ctrl+C..Don't use it.......REALLY NOT A JOKE
Ctrl+C may be the most important work we do everyday. But it's not a very safe thing to do. Read on to know why. What happens when you press Ctrl+C while you are online. We do copy various data by Ctrl + C for pasting elsewhere. This copied data is stored in clipboard and is accessible from the net by a combination of JavaScript and ASP. This is called clipboard hack problem.
Just try this:
1.Copy any text by Ctrl + C
2.Click the Link SourceCodeWorld
3.You will see the text you copied was accessed by this web page.
Surprised! I know you are because i was also surprised to see it. Do not keep sensitive data (like passwords, credit card numbers, PIN etc.) in the clipboard while surfing the web. It is extremely easy to extract the text stored in the clipboard to steal your sensitive information. Forward this information to as many friends as you can, to save them from online frauds!
It is true, text you last copied for pasting (copy & paste) can be stolen when you visit web sites using a combination of JavaScript and ASP (or PHP, or CGI) to write your possible sensitive data to a database on another server.
How Clipboard Hack is done?
The Clipboard hack is done by the following Source:
How to safeguard yourself from Clipboard Hack Problem?
To avoid clipboard hack problem, do the following:
1.Go to internet options->security.
2.Press custom level.
3.In the security settings, select disable under Allow paste operations via script.
Now the contents of your clipboard are safe.
Interestingly, this hack works only on internet explorer, and not on Mozilla Firefox browser.
And as a matter of safety regularly clear your cache which contains the data that you provide to various sites.
This feature of Browsers is more dangerous than Clipboard data. Clipboard data will live until you restart/log off the machine but the cache data will exist until you clear it explicitly.
To clear cache, go to Internet Explorer (IE) Options --> Click General Tab --> Under Browsing History section click Delete button.
For Mozilla, Tools --> Click Clear private data
This operation clears the temporary files, History of web pages we have visited (which are used by spy ware applications) , Cookies (our personal info that is used to authenticate against a website), saved passwords and Web form information (will contain the data that you enter in web pages, it can be your personal data, cell phone no, credit card a/c no. etc).
Just try this:
1.Copy any text by Ctrl + C
2.Click the Link SourceCodeWorld
3.You will see the text you copied was accessed by this web page.
Surprised! I know you are because i was also surprised to see it. Do not keep sensitive data (like passwords, credit card numbers, PIN etc.) in the clipboard while surfing the web. It is extremely easy to extract the text stored in the clipboard to steal your sensitive information. Forward this information to as many friends as you can, to save them from online frauds!
It is true, text you last copied for pasting (copy & paste) can be stolen when you visit web sites using a combination of JavaScript and ASP (or PHP, or CGI) to write your possible sensitive data to a database on another server.
How Clipboard Hack is done?
The Clipboard hack is done by the following Source:
How to safeguard yourself from Clipboard Hack Problem?
To avoid clipboard hack problem, do the following:
1.Go to internet options->security.
2.Press custom level.
3.In the security settings, select disable under Allow paste operations via script.
Now the contents of your clipboard are safe.
Interestingly, this hack works only on internet explorer, and not on Mozilla Firefox browser.
And as a matter of safety regularly clear your cache which contains the data that you provide to various sites.
This feature of Browsers is more dangerous than Clipboard data. Clipboard data will live until you restart/log off the machine but the cache data will exist until you clear it explicitly.
To clear cache, go to Internet Explorer (IE) Options --> Click General Tab --> Under Browsing History section click Delete button.
For Mozilla, Tools --> Click Clear private data
This operation clears the temporary files, History of web pages we have visited (which are used by spy ware applications) , Cookies (our personal info that is used to authenticate against a website), saved passwords and Web form information (will contain the data that you enter in web pages, it can be your personal data, cell phone no, credit card a/c no. etc).
Stop Password Expiration in XP
If you want to do this for all users, enter:
Start / Run / net accounts /maxpwage:unlimited
If you are getting an error message that your password is about to expire:
1.Right click on the My Computer icon
2.Select Manage
3.Go to Local Users and Groups / Users
4.Right-click on the user you want to change
5.Select Properties
6.On the General tab, check Password never expires
7.Click OK
Start / Run / net accounts /maxpwage:unlimited
If you are getting an error message that your password is about to expire:
1.Right click on the My Computer icon
2.Select Manage
3.Go to Local Users and Groups / Users
4.Right-click on the user you want to change
5.Select Properties
6.On the General tab, check Password never expires
7.Click OK
How to remove Virus from USB Drives
Viruses can easily spread through USB or Pen Drives. Most viruses like ’Ravmon’ , ‘New Folder.exe’, etc are spreading through these Flash Drives. These Viruses are hard to delete even for the Best anti virus applications. So only option is to remove Virus from USB drives Manually , Here is the procedure you have to follow..
Check whether the list displayed contains the below given files.
If you encounter any of the above files, then probably the USB drive is infected. Now to delete the virus files manually..
Go to command prompt type attrib -r -a -s -h *.* and press enter. This will remove the Read Only, Archive, System and hidden file attribute from all the files.
Now just delete the files using the command del filename. example del Ravmon.exe.
Delete all the files that are suspicious.
To be on a safer side, just scan the USB drive with an anti virus program to check whether it is free of virus or not.
Now remove the drive and plug it again. In most of the cases, the real culprit turns out to be the “Autorun.inf” file which mostly gets executed when someone clicks Ok in the dialog window which appears in Auto Play.
Note : To protect yourself from Virus, Disable the Autoplay feature of USB drives. If you disable the Autoplay feature of USB drives, then there are lesser chances of the virus spreading in your computer.
Never Open the USB drive directly through the Auto Play Feature. Scan the USB drive for viruses by using your anti virus application. If you find any viruses in that scan, Eliminate them.
After that, Open the Command Prompt by typing ‘cmd‘ in the run box. In the command prompt type the drive letter: and press enter . Now type dir /w/a and press enter.
Check whether the list displayed contains the below given files.
Autorun.inf, Ravmon.exe, New Folder.exe, svchost.exe, Heap41a or any other exe file which may be suspicious.
If you encounter any of the above files, then probably the USB drive is infected. Now to delete the virus files manually..
Go to command prompt type attrib -r -a -s -h *.* and press enter. This will remove the Read Only, Archive, System and hidden file attribute from all the files.
Now just delete the files using the command del filename. example del Ravmon.exe.
Delete all the files that are suspicious.
To be on a safer side, just scan the USB drive with an anti virus program to check whether it is free of virus or not.
Now remove the drive and plug it again. In most of the cases, the real culprit turns out to be the “Autorun.inf” file which mostly gets executed when someone clicks Ok in the dialog window which appears in Auto Play.
Note : To protect yourself from Virus, Disable the Autoplay feature of USB drives. If you disable the Autoplay feature of USB drives, then there are lesser chances of the virus spreading in your computer.
Subscribe to:
Posts (Atom)